
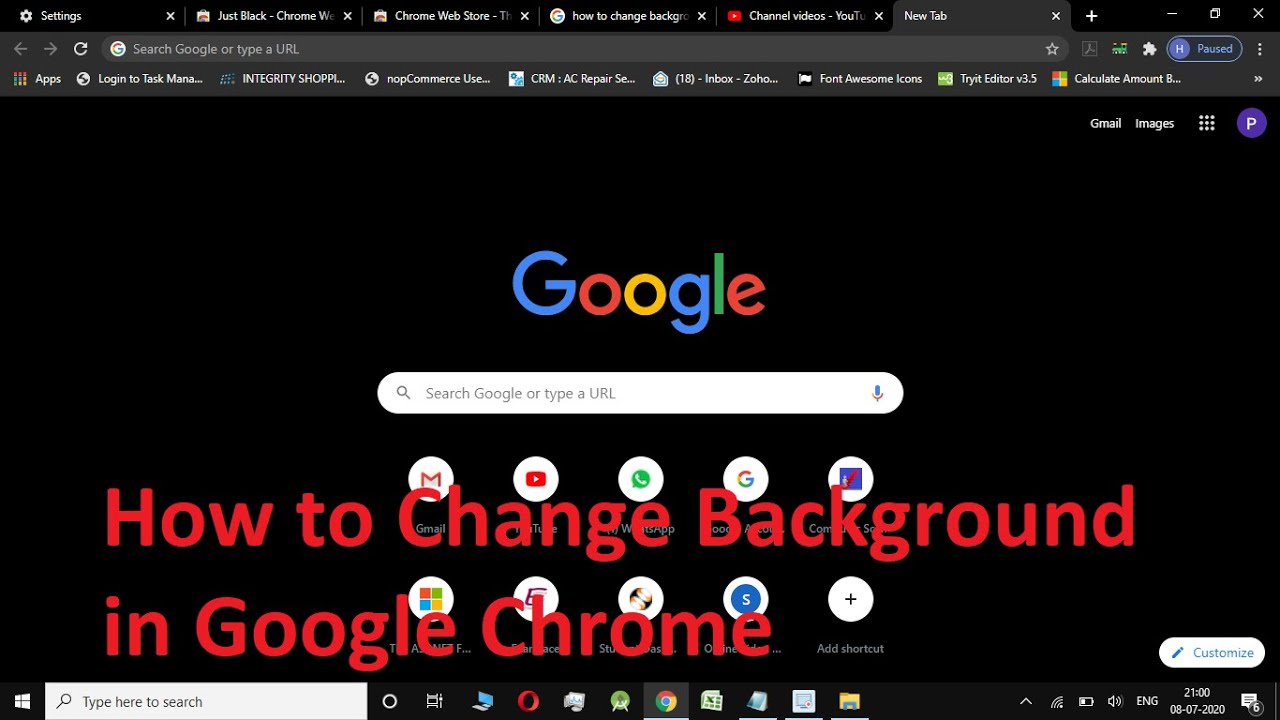
Step 3 – You can blur, slightly blur, select an existing background, or add a new background using the same icons as before. Step 2 – After the menu opens, you’ll click on the Change Background option: Step 1 – At the bottom right of your screen, click the icon with three dots: However, there is one extra step you need to take: If you are using a desktop or laptop computer, the steps are almost identical. If you are using a mobile device, the steps will be the same as above, as the change background icon will remain visible. You may want to change your background once you are already on a call. You can click Join Now and your new background will appear behind you.Īdditional Reading: Gmail For Business: 2021 Review How to Change Your Background During a Google Meet Call Step 6 – Or, to upload a new image for your background, select the Add option and upload your desired background image from your device. Step 5 – To create a background that you’ve already uploaded or that comes standard in Google Meet, select a background from the preexisting options: Step 4 – To only slightly blur the background, select the slightly blur icon Step 3 – To blur your background completely, select the blur icon You will then see a menu with various options: Step 2 – On the bottom right of your screen, click the change background icon Step 1 – Go to Google Meet and sign into your meeting You can change your background before joining and anyone sees your view.

How to Change Your Background on Google Meet Before the Call Reasons You'd Want to Change the Background.Changing the Background During the Call.Changing the Background Before the Call.What other little tweaks would you like to be able to make? Leave me a comment here and I will do my best to help. Obviously, if you do not like what you have chosen after all, the window is still open for you to keep trying until you get the look exactly how you want it. Voila! Your theme will be automatically applied without even having to restart the browser. When you find the background you wish to use, click the blue ”Add to Chrome” button to the right.

Most importantly, if you know what you are looking for, you can enter keywords into the ”Search the Store” box at the top-left of the screen! You can also sort by the number of stars people have rated the themes. Now, it is time to get to work choosing your style! Over on the left, you can click the drop-down box where it says ”All” and filter by either themes created by independent artists or Google itself. You will be taken to the Chrome Store, of course, directly to the page of the current most popular themes. The first option you will see now is ”Themes” with the words ”Open Chrome Web Store” underneath. Open up Chrome and click those three dots at the top-right of the screen to open the menu, and then choose ”Settings.” In the new window that opens, click ”Appearance” on the left.


 0 kommentar(er)
0 kommentar(er)
